Yes you can run Java Application which you enjoying in your Mobile Phone in PC using KEmulator Lite. Any web browser or game you running in mobile also can enjoy same in PC. KEmulator is a wonderful and easy to use application which provides that feature. KEmulator supports Cookie remembering, File downloading, Page saving, Proxy support and a little setup.
1st download zip file KEmulator from link in end of article, and unzip it in any drive or in program file in C: drive. Now create a shortcut of file "KEmulator.exe" at desktop. Now run this file and you will see the following image.
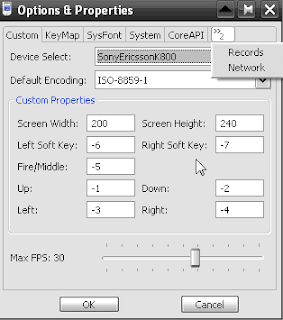 Now goto Midlet - Load Jar from KEmulator menu.
Now goto Midlet - Load Jar from KEmulator menu.
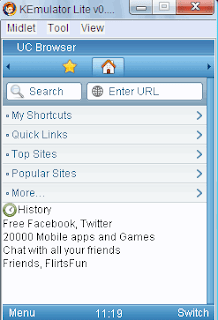
Free Download Click HERE
( if u ask for password then password is -> onlytrick )
1st download zip file KEmulator from link in end of article, and unzip it in any drive or in program file in C: drive. Now create a shortcut of file "KEmulator.exe" at desktop. Now run this file and you will see the following image.
Remember also if you already not have installed JRE (Java RunTime Environment) than 1st install JRE than run KEmulator. You can find the link to download JRE at end of article.
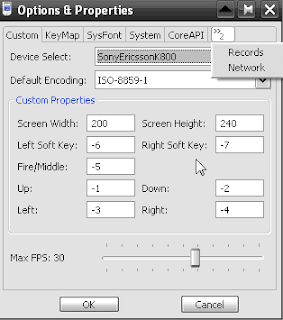 Now goto Midlet - Load Jar from KEmulator menu.
Now goto Midlet - Load Jar from KEmulator menu. Select any java application (.jar file) and click on Open. The file will load and start to run for first initialization.
After this you're ready to enjoy your lovely mobile java software in your PC same way in mobile.
How to Set Screen Size: You can enjoy java apps in KEmulator with any screen size you like. You can run it at mobile size like: 176*220 or PC size like: 800*600. Just goto menu-View-Options... and here in Custom tab (see 2nd image) you will see all the settings for change screen size.
Device Select for pre-added size and for custom size you can enter your desired size in Custom Properties. Set screen width and screen height as needed.
How to Set Network Proxy: You can also set your network proxy in KEmulator. Just goto menu-View- Options... and click on >>2 to see Network option. Here select your Proxy type and set the values for host, port, username, password, domain which was needed.
Device Select for pre-added size and for custom size you can enter your desired size in Custom Properties. Set screen width and screen height as needed.
How to Set Network Proxy: You can also set your network proxy in KEmulator. Just goto menu-View- Options... and click on >>2 to see Network option. Here select your Proxy type and set the values for host, port, username, password, domain which was needed.
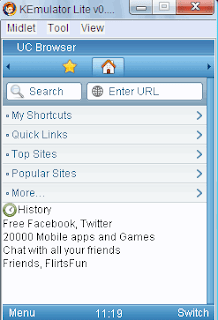
Control Buttons: You can control it by your mouse and Numeric Keypad on keyboard. To see key map goto menu-View- Options... and click on KeyMap just next of Custom tab.
Free Download Click HERE
( if u ask for password then password is -> onlytrick )

Comments
Post a Comment