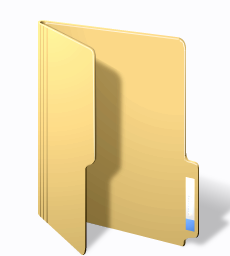
Create a new folder and try to rename it to any one of the above specified names, you know what happens! In Windows XP the folder name automatically changes back to “New Folder” no matter you try any number of times.Where as in Windows Vista when you try to rename the file you get an error message “The specified device name is invalid”.
What is the reason for this? Simple, These names represent the internal devices and hence we cannot create folders with the above names.
Yes because it is still possible to create these folders using the command prompt. Follow this step.
1. Start -> Run -> Type in run CMD and ok and open command prompt.
2. Type in prompt (Eg. To Create Con Folder in D: Drive)
C:\>md \\.\d:\con
NOTE:”con” can be replaced by any other names such as “prn”, “nul” “com1? “com2? “lpt1? etc.
3. To delete the folder use the following command
C:\>rd \\.\d:\con
NOTE:The folder can only be deleted from the command prompt.You cannot remove it by right-click delete
Comments
Post a Comment